The Basics – Data Validation
Have you ever wanted to have a dropdown menu for the positions in your crew list? Well that’s what we’re doing today!
This is extremely useful since it will:
- Save you time by removing some data entry
- insure that you always use the same nomenclature, and thus making filtering and cost reporting much, much easier down the road.
Bonus point: it also looks super sleek.
Edit: I just finished a video of the process:
Start with a basic grid:
Now, we need to list our positions somewhere. Create a new tab and name is whatever you want. “Positions”, or “Chart of Accounts” is probably a good choice.
On this tab, list the positions that you’d like to see in your future drop down menu:

Go back to the first tab. Select cells D1 through D5, then go to Data > Data validation…
In the validation menu, click the grid icon next to “Criteria”.
Go to the your “Positions” tab, and select all the positions you typed. Hit Save.
https://gfycat.com/DiscreteFlakyAracari
As you can see, a little arrow pointing down has appeared on each cell. Congratulations! You just created your first data validation menu 🙂
Not only can you scroll down and select the entry that you want, but the menu will also adjust dynamically based on what you type.
Notes:
- A cell with data validation can be copied anywhere.
- To remove data validation from a cell or range of cells, select the range, open the data validation menu and click “Remove validation”
- You can select en entire column when choosing the criteria. This way, new entries will automatically be added to the menu. If you want to exclude the column’s header, type something along the lines of: A1:A.
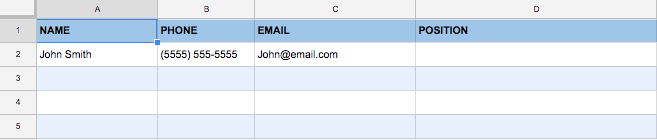
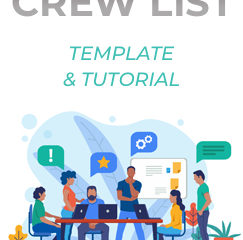

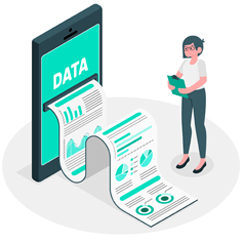
1 Comment
BernardEmurf · September 22, 2020 at 7:30 am
Thank you very much for the information provided
I’m very impressed